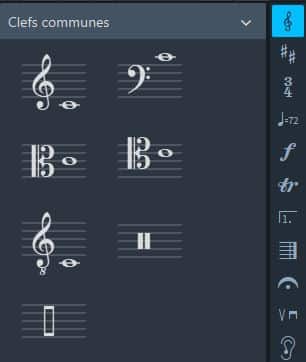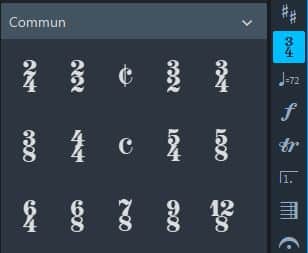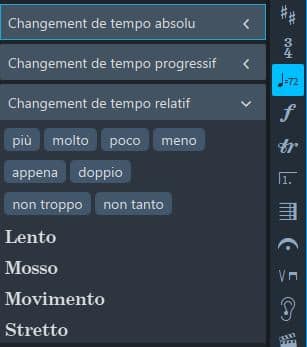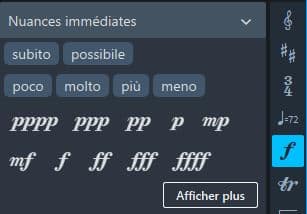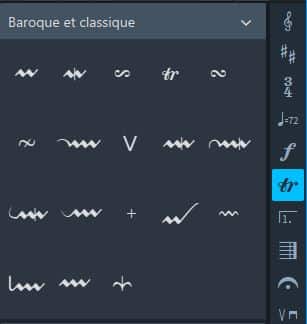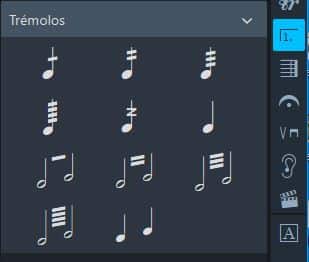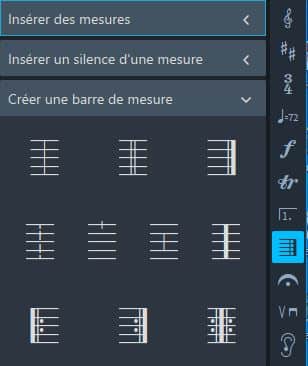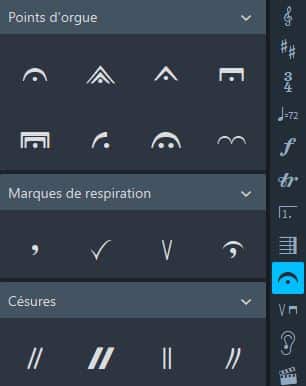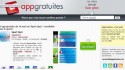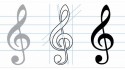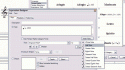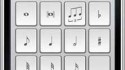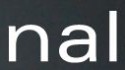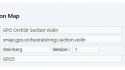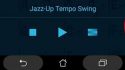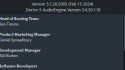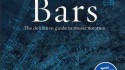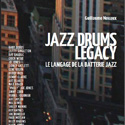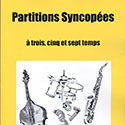Comment saisir rapidement différents types de notations dans Dorico | Mode Écriture
Cet article est une traduction de la transcription réalisée par Robert Puff de l’un des excellents tutoriels vidéo postés sur la chaîne officielle de Dorico sur YouTube.
Présenté ici sous forme écrite avec l’aimable autorisation de son créateur, Anthony Hughes, ce tutoriel s’intitule : “Comment saisir rapidement différents types de notation dans Dorico | Mode Écriture”
Bonjour, je suis Anthony Hughes. Je vais vous montrer comment saisir plusieurs des principaux types de notations musicales disponibles dans Dorico, à la fois en utilisant le panneau Notations avec la souris et en utilisant les “popovers” (fenêtres de saisie contextuelle) rapides et puissants auxquels vous accédez avec le clavier de l’ordinateur directement dans la musique.
Je suis en mode écriture, et j’aimerais vous présenter le panneau Notations qui se trouve sur le côté droit de la fenêtre Dorico.
![]()
J’ouvre le panneau en cliquant sur l’un de ces boutons (icônes) dans la boîte à outils Notation ou avec la commande Ctrl+9 (c’est Cmd+9 sur Mac).

Je peux aussi l’ouvrir et la fermer avec le bouton (icône).
Le panneau affiche une catégorie de notation musicale à la fois et je peux changer cette catégorie en cliquant sur un bouton différent dans la boîte à outils. Les catégories sont les clefs, les armures, les chiffrages de mesure ou métrique ;
tempo ; nuances ; ornements ;
trémolos ; mesures et barres de mesure ; points d’orgue et pauses
et techniques de jeu.
Il y a aussi des boutons pour entrer les lettres de repère, les textes et les paroles, les accords, mais ceux-ci n’ont pas besoin de leurs propres panneaux dédiés.
![]()
Le principe est le même pour tous les panneaux de notation. À l’intérieur de chaque catégorie, les éléments musicaux similaires sont regroupés en sections qui peuvent être développées ou réduites. Et beaucoup de ces sections contiennent des ” palettes ” d’éléments musicaux qui peuvent être sélectionnés et saisis dans votre musique.
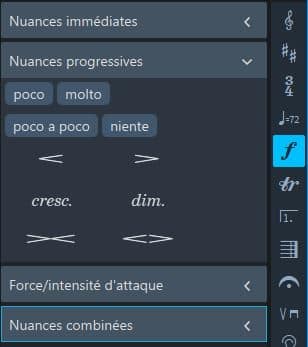
S’il y a une sélection active dans la musique, alors n’importe quel élément que je clique dans le panneau sera créé à cette position rythmique.
Certains panneaux contiennent des commandes pour m’aider à construire des objets musicaux plus sophistiqués. Par exemple, ici dans le panneau des chiffrages de mesures.
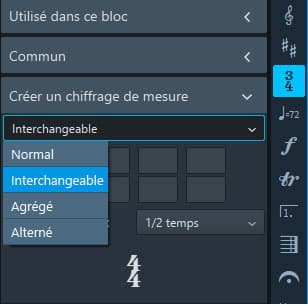
Il y a une autre façon, cependant, d’entrer ces éléments musicaux et nous l’avons conçu pour être un moyen vraiment rapide et puissant de créer de nombreuses notations sans avoir à retirer vos doigts du clavier de l’ordinateur.
Chaque catégorie a son propre “popover” (fenêtre de saisie contextuelle) dans lequel vous tapez le texte et lorsque vous appuyez sur Entrée, Dorico peut reconnaître ce que vous avez écrit et le convertir automatiquement en objet musical.
Vous pouvez appeler les différentes fenêtres popover en maintenant la touche Shift enfoncée et en appuyant sur une lettre différente pour chaque catégorie. Donc, avec quelque chose de sélectionné dans la partition, si je tape la commande Shift+C, j’obtiens le popover Clefs. Je peux dire que c’est le popover Clefs par l’icône ici qui correspond au bouton dans la boîte à outils de notations.
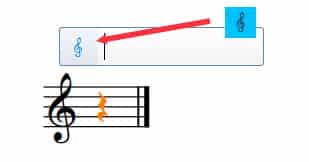
Ensuite, je tape simplement quelque chose comme ‘ténor’, j’appuie sur Entrée et Dorico entre une clé d’Ut pour moi.
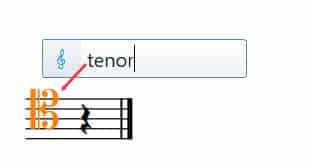
Dorico reconnaît souvent différentes façons de se référer aux mêmes objets, ainsi par exemple, je peux aussi taper f pour obtenir une clé de fa.
Le raccourci pour le popover Altérations est Shift+K. Ici, je peux taper, par exemple, un “G” majuscule pour la tonalité de sol majeur, ou un “g” minuscule pour sol mineur. Je peux taper 3s pour 3 dièses ou 4f pour 4 bémols.
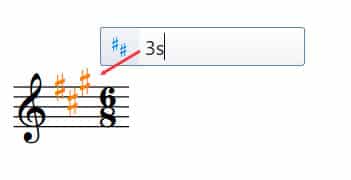
Le popover Tempo est invoqué par Shift+T. Je peux taper assez librement dans le popover Tempo. Si Dorico peut reconnaître n’importe quelle partie de ce que je tape comme un Tempo dont il a connaissance, il l’utilisera pour définir la marque du métronome, mais tout ce que je tape sera conservé.
Je peux aussi spécifier des marques de métronome en tapant, disons, q (pour une noire) = 144 ; ou e+point (pour une croche pointée) = 72.

Les tempos graduels tels que ritardando et accelerando sont également compris.
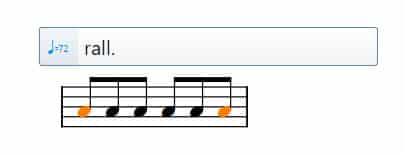
Parce que nous utilisons la commande Shift+T pour Tempo, quand il s’agit de Chiffrage de mesure, nous utilisons la commande Shift+M pour Metre.
Il s’agit d’un popover extrêmement puissant, où vous pouvez saisir des Chiffrage de mesure de base telles que 3/4 ou 4/4, ou “c” pour le tempo C et “cutc” pour le tempo à C barré.
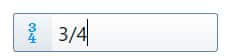
Je peux créer des signatures temporelles additives en tapant, par exemple, 3+2+2/8. Et si vous voulez spécifier un groupe de temps, mais juste montrer le numérateur comme un nombre, alors j’utilise des crochets.
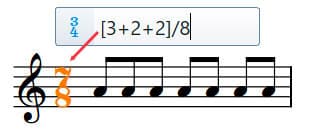
Vous pouvez créer les signatures temporelles les plus complexes à l’aide du popover. Il y a des façons de créer des signatures temporelles alternantes et interchangeables et je peux créer une signature temporelle agrégée en utilisant le caractère “|” entre deux signatures temporelles et vous pouvez voir que Dorico insère automatiquement une barre de mesure en pointillés pour moi.
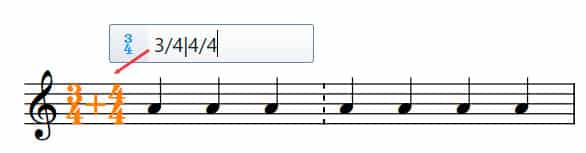
Vous pouvez même spécifier une mètrique ouverte avec un X.
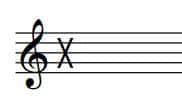
Les mêmes principes s’appliquent à toutes les différentes catégories de notation, donc Shift+D pour le popover dynamique, Shift+O pour le popover ornements et ainsi de suite.
De plus, les popovers fonctionnent également pendant que vous êtes en saisie de notes, donc si vous le souhaitez, vous pouvez créer tous ces éléments de notation à partir du clavier en même temps que vous saisissez des notes.
Vous pouvez trouver un PDF (en anglais) qui détaille ce que vous pouvez taper dans les différentes popovers que Dorico comprendra sur le site Web d’aide de Steinberg.
J’espère que cela vous a été utile. Veuillez vous abonner à la chaîne Dorico Youtube pour voir d’autres vidéos comme celle-ci.
En relation :
How to Quickly Input Different Types of Notations in Dorico | Write mode
Wie man in Dorico schnell verschiedene Notationselemente eingibt | Schreiben-Modus
Groupe Facebook des utilisateurs francophones de Dorico