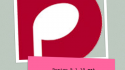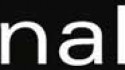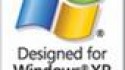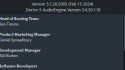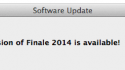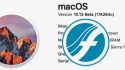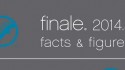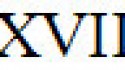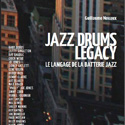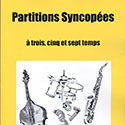Sibelius Les plug-ins ou extensions
 En informatique, un plug-in, aussi nommé module d’extension, module externe, greffon, ainsi que add-in ou add-on en France, est un paquet qui complète un logiciel hôte pour lui apporter de nouvelles fonctionnalités. (Wikipedia)
En informatique, un plug-in, aussi nommé module d’extension, module externe, greffon, ainsi que add-in ou add-on en France, est un paquet qui complète un logiciel hôte pour lui apporter de nouvelles fonctionnalités. (Wikipedia)
Pour le logiciel de notation musicale Sibelius, savez-vous qu’il en existe plus de 500, appelés Extensions dans la version française, qui permettent d’ajouter ou de compléter des fonctions du logiciel et combler certaines lacunes ou oublis lors de la conception du logiciel. Le champ d’application des extensions est très large et va de la notation spécifique à certains instruments (harpe, banjo, guitare …) jusqu’à l’amélioration de la saisie des notes ou la réorganisation des menus ou raccourcis.
Ces plug-ins sont généralement écrits par les utilisateurs de Sibelius. Ils sont gratuits, mais sont disponibles «tel quel» sans aucun support de la part de Avid qui précise que leur utilisation est à vos propres risques.
Vous trouverez sur le blog de Sibelius une liste exhaustive à jour au 4 février 2016 de tous les plug-ins disponibles et fonctionnels.
Les liens que vous y trouverez vous renvoient vers les fichiers stockés sur la page de téléchargement de plug-in du site de Sibelius , où plus d’informations sont disponibles. Ils peuvent être consultés dans l’ordre alphabétique par nom, ou classés par thème et fonctionnalités. Cette liste a été construite par Bob Zawalich, le plus important contributeur qui a développé à lui seul 375 plugins mis en ligne sur la page de téléchargement.
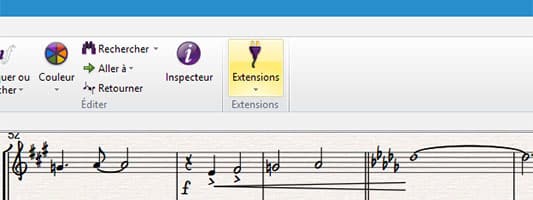
Comment installer les plug-ins ou extensions dans Sibelius
Étape 1 : Quittez Sibelius
Avant d’installer un plug-in, vous devez quitter Sibelius. (Les nouveaux plug-ins ne sont reconnus par Sibelius que lorsque vous redémarrez le programme.)
Étape 2 : Téléchargez et décompressez
Choisissez le plug-in que vous voulez télécharger, puis cliquez sur le lien pour le télécharger. Si vous êtes invité à choisir l’endroit où vous souhaitez enregistrer le plug-in, l’enregistrer sur votre bureau.
Les Plug-ins sont téléchargés comme des archives .zip. Si votre navigateur web ne décompresse pas automatiquement l’archive après son téléchargement, double-cliquez sur le fichier téléchargé pour le décompresser. (Si vous ne pouvez pas décompresser le fichier, télécharger 7-Zip pour Windows ou ZipIt! Pour Mac, ou un autre utilitaire qui peut gérer les fichiers .zip)
Vous devriez maintenant voir un (ou plusieurs, mais le plus souvent un) fichier sur votre bureau appelé, par exemple RespellFlatsAsSharps.plg . Ceci est le plug-in lui-même.
Étape 3 : Installation
L’emplacement précis de l’installation d’un plug-in varie en fonction de la version de Sibelius que vous utilisez.
Sur Windows:
Sibelius 7.x, 8.x :
Ouvrir un Poste de travail ou la fenêtre de l’Explorateur Windows et choisissez Outils > Options des dossiers
Choisissez la Vue onglet et assurez-vous Afficher les fichiers et dossiers cachés est activée, puis cliquez sur OK.
Accédez à C: \ Users \ nom d’utilisateur \ AppData \ Roaming \
Sibelius 4.x, 5.x, 6.x:
Ouvrir un Poste de travail ou la fenêtre de l’Explorateur Windows et choisissez Outils > Options des dossiers
Choisissez la Vue onglet et assurez-vous Afficher les fichiers et dossiers cachés est activée, puis cliquez sur OK .
La prochaine étape dépend de la version de Windows que vous utilisez:
Sous Windows Vista: Accédez à C: \ Users \ nom d’utilisateur \ AppData \ Roaming \
Sous Windows XP / 2000: Accédez à C: \ Documents and Settings \ nom d’utilisateur \ Application Data .
Sous Windows 98 / Me: naviguer vers C: \ Windows \ Application Data ou C: \ Windows \ Profiles \ Application Data , le cas échéant.
Sibelius 2.x et 3.x :
Utilisez Poste de travail ou l’Explorateur Windows pour naviguer vers le dossier dans lequel Sibelius est installé, normalement C: \ Program Files \ Sibelius Software \ Sibelius 2 ou Sibelius 3
Dans ce dossier, vous verrez un dossier nommé plugins. Double-cliquez sur ce dossier pour afficher son contenu.
Vous verrez un certain nombre de dossiers appelé par exemple Altérations , Outils de composition , texte , etc. Ces dossiers correspondent aux sous-menus du menu Plug-ins de Sibelius lui-même.
Double-cliquez sur le dossier le plus approprié pour le plug-in que vous souhaitez installer, ou créer un nouveau dossier si vous le souhaitez.
Copiez le plug-in que vous avez téléchargé dans votre dossier choisi.
Sur Mac:
Sibelius 7.x, 8.x :
Dans le Finder, choisissez Aller> Aller au dossier et tapez ~ / Library / Application Support , puis cliquez sur Go .
S’il y a un dossier appelé Avid à cet endroit, double-cliquez dessus pour l’ouvrir; sinon, en créer un (choisissez Fichier > Nouveau dossier ), puis ouvrez le.
Vous devriez voir un dossier appelé Sibelius 7 : si oui, double-cliquez dessus pour l’ouvrie; sinon, créer un, puis ouvrez le.
S’il y a un dossier appelé Plugins dans ce dossier, double-cliquez dessus l’ouvrir; sinon, créez-en un, puis ouvrez le.
Maintenant, créez un dossier pour y installer votre nouveau plug-in. Si vous voulez que le plug-in apparaisse dans l’une des galeries existantes dans Sibelius, assurez-vous de créer un dossier avec exactement le même nom que le sous-menu lui-même. Sinon, créez un dossier avec le nom de votre choix: il apparaîtra comme une nouvelle catégorie dans la galerie des Plug-ins galerie sur l’onglet Accueil dans Sibelius lors de son prochain redémarrage.
Copiez le plug-in téléchargé dans votre dossier choisi.
Sibelius 4.x, 5.x et 6.x :
Dans le Finder, choisissez Aller> Aller au dossier et tapez ~ / Library / Application Support , puis cliquez sur Go .
S’il y a un dossier appelé Sibelius Software à cet endroit, double-cliquez dessus pour l’ouvrir; sinon, en créer un (choisissez Fichier > Nouveau dossier ), puis l’ouvrir.
Vous devriez voir un dossier appelé Sibelius 4 , Sibelius 5 ou Sibelius 6 : si oui, double-cliquez dessus pour l’ouvrir; sinon, en créer un puis l’ouvrir.
S’il y a un dossier appelé Plugins dans ce dossier, double-cliquez dessus pour l’ouvrir; sinon, en créer un puis l’ouvrir.
Maintenant, créez un nouveau dossier pour y copier votre nouveau plug-in. Si vous voulez que le plug-in apparaisse dans l’une des galeries existantes dans Sibelius, assurez-vous de créer un dossier avec exactement le même nom que le sous-menu lui-même. Sinon, créez un dossier avec le nom de votre choix: il apparaîtra comme une nouvelle catégorie dans la galerie des Plug-ins galerie sur l’onglet Accueil dans Sibelius lors de son prochain redémarrage.
Copiez le plug-in téléchargé dans votre dossier choisi.
Sibelius 2.x et 3.x :
Utilisez le Finder pour naviguer vers les Sibelius intérieur du dossier Applications (ou là où vous avez Sibelius installé).
Dans ce dossier, vous verrez un dossier nommé plugins . Double-cliquez sur ce dossier pour afficher son contenu.
Vous verrez un certain nombre de dossiers appelé par exemple Altérations , Outils de composition , texte , etc. Ces dossiers correspondent aux sous-menus de la Plug-ins menu Sibelius lui-même.
Double-cliquez sur le dossier le plus approprié pour le plug-in que vous souhaitez installer, ou créer un nouveau dossier si vous le souhaitez.
Copiez le plug-in que vous avez téléchargé dans votre dossier choisi.
Étape 4 : redémarrer Sibelius
Pour utiliser votre nouveau plug-in, il suffit de redémarrer Sibelius, et de choisir dans le menu des Plug-ins (Extensions) sur l’onglet approprié du ruban (Sibelius 7), ou à partir du menu Plug-ins (Sibelius 6 ou versions antérieures).