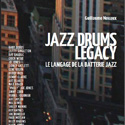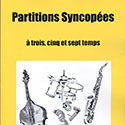Prestashop – Installer un module
Prestashop c’est un CMS ecommerce performant mais c’est en contrepartie une usine à gaz.
Ce premier billet qui je l’espère débute une série de nombreux autres s’adresse particulièrement aux débutants qui se lancent dans le commerce en ligne avec Prestashop et veulent tirer pleinement partie de cet outil sans se contenter de l’installation par défaut.
Aujourd’hui nous allons voir comment installer un module téléchargé indépendamment du site officiel Prestashop Addons qui propose lui une installation directe.
Votre module enfin repéré sur des sites de développeur indépendant ou de boutiques alternatives et rapatrié sur votre disque dur se présente en fichier compressé au format .zip ou .tar. Notez bien l’emplacement de ce fichier et rendez-vous sur votre backoffice Prestashop dans la rubrique “Modules et service” du menu d’administration.
La page se présente comme suit
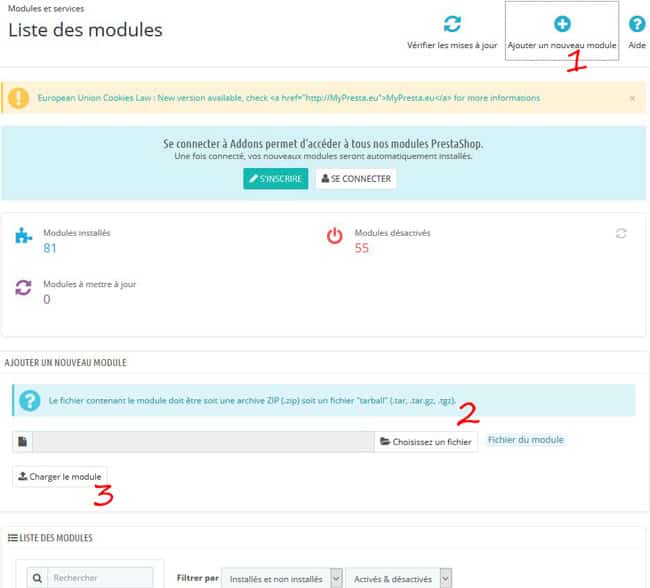
1 Cliquer tout d’abord en haut à droite sur “Installer un nouveau module”
2 Ensuite, au paragraphe “Ajouter un nouveau module” qui vient de s’afficher il faut renseigner le chemin de notre fichier .zip. Pour cela il suffit de cliquer “Choisissez un fichier” et de parcourir les répertoires de votre disque jusqu’à notre fichier sur lequel on clique. Son chemin complet s’affiche dans la barre à gauche du bouton cliqué précédemment.
3 Troisième étape. Maintenant que Prestashop sait où chercher le fichier, il va le ranger en le décompressant dans l’emplacement des modules de notre boutique lorsqu’on clique “Charger le module”.
Maintenant il faut repérer le nouveau venu dans la longue liste des modules installés par défaut. Les modules sont rangés par catégories comme par exemple Gestion de contenus, Fonctionnalités Front office, Paiements, Autres modules etc… cela peut vous aider à retrouver le petit nouveau.
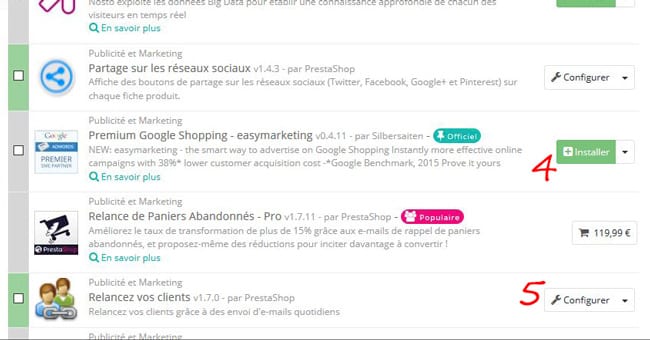
Pour ne pas faire plusieurs copies d’écran je n’ai utilisé qu’une seule image (avec différents modules) pour montrer la succession de boutons
4 Une fois le module repéré on trouve à droite de sa description un bouton vert “Installer” qu’il faut cliquer pour que Prestashop prenne en compte ce nouveau module pour pouvoir l’utiliser.
5 Ceci fait, le bouton vert se transforme en “Configurer” pour avoir accès à la page de paramétrage de ce nouveau module. Là c’est en fonction des possibilités du module.
Ensuite, si notre module ajoute une fonctionnalité au front office ou doit s’afficher quelque part, il va falloir paramétrer l’emplacement ou il apparaitra. Ceci se règle dans l’option “Positions” du menu des modules”. Mais ceci est une autre histoire que je développerai dans un autre article.
N’hésitez pas à poser des questions. Je me ferai un plaisir d’y répondre.
Shoppez bien !